Backup and Sync is Google Drive's app for Windows and Mac computers that lets you access Google Drives files on your computer and also creates a backup of your selected local files to Google Drive.
- Sync shared folders with Google's Backup and Sync 1) Select the shared folder you want to sync First, find your shared folder in the web client, so go to 2) Access the hidden menu with a keyboard shortcut to sync.
- Downloading Google Backup and Sync. The first step in setting up the handy backup and sync mechanism for important files and photos is to download the Google Backup and Sync. Search on google and click on the search result, titled 'Google backup and Sync-Free Cloud Storage'. In the next step click on the blue button having script.
- Back up photos & videos About back up and sync. Back up and sync is a storage service that automatically saves your photos and videos to your. Before you get started. Good internet connection. File sizes that can be backed up. Videos larger than 10 GB. Turn back up and sync on.
Preface
Google Drive is a good solution for cloud storage and many users have several accounts to gain more free cloud storage. In this situation, synchronization can help you collaborate your multiple accounts. But is it possible to backup and sync Google Drive accounts? Luckily, 3 methods about Google Drive backup and sync multiple accounts are introduced in this article.
Common Ways to Do Google Backup and Sync Multiple Accounts
Basically, you can choose to install Google Backup and Sync or make use of Google Drive 'Sharing' feature to help you. Now, lee's see more details of these two methods one by one.
Solution 1: Use Google Drive 'Sharing' Feature
Step 1: Login one of your Google Drive accounts through the official site.
Step 2: Press '+' button to create a new folder. To identify this folder, you can name it as 'Synced'.
Step 3: Move all files placed under the account to 'Synced' folder.
Step 4: Select 'Synced' folder and right click 'Share' and then you can see such an interface below. Enter the username or email address that is linked to your another account and click on 'Send'.
Step 5: Login another account.
Step 6: Move to 'Shared with me' interface and you can view the 'Synced' folder.
Step 7: Select the folder and right click 'Add to My Drive'.
You can sync two Google Drive accounts through this way but you may find it is annoying to create a new folder and then move all the files to it. But don't worry, you can refer to Solution 2 to help you.
Solution 2: Use Backup and Sync
Backup and Sync is a product launched by Google that can safely do Google backup and sync multiple accounts. You can follow the steps below to learn how to use it to sync your accounts.
Step 1. Click on the task-bar icon of Google Backup and Sync. In the pop-up little window, click on 'Settings' (the three dots).
Step 2. Add Google Drive
Click 'Add Clouds' button to add your Google Drive accounts to MultCloud.
Backup And Sync Mac
Note: You can only add one cloud account in one time. To add extra accounts, just repeat the operations above. When all accounts are added, you can view them listed in the left in Cloud Explorer tab.
Step 3. Sync files from One Google Account to Another
Click on 'Cloud Sync' button and select one Google Drive as the source and another one as the destination. Then click on 'Syncs Now' to complete the task.
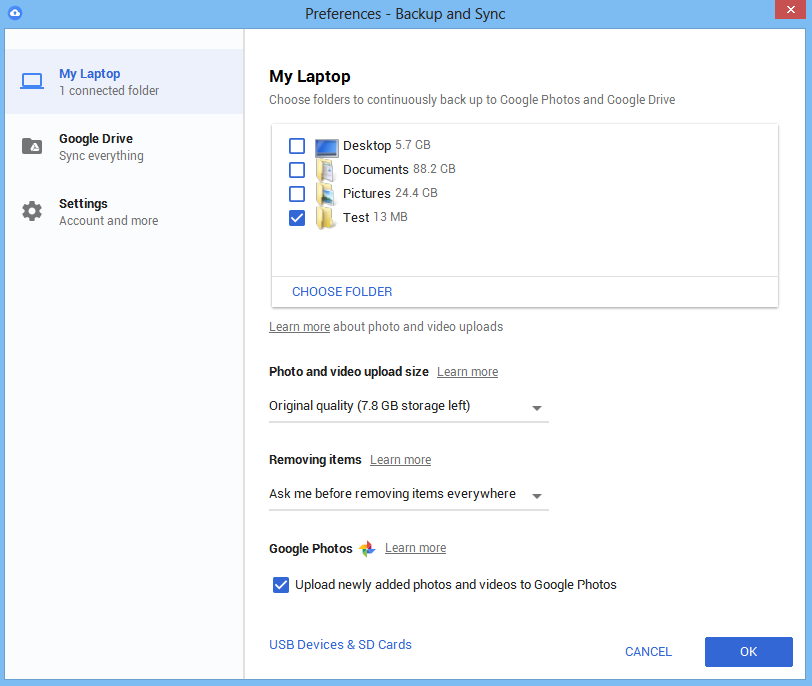
Of course, if you want to sync from Google Drive to other clouds, you can select this cloud as the target directory. Here we take OneDrive as the example to show you how to perform the operation.
First you need to repeat the former two steps and then select Google Drive as the source and OneDrive as the destination. Then you also need to click on 'Sync Now' to complete the task.
Backup And Sync Settings
Notes:
- Of course, conversely, you can set Google Drive as the destination and other cloud drives as the source. For example, you can backup Dropbox to Google Drive or copy from OneDrive to Google Drive.
- As long as the sync task starts, you can close the page because MultCloud can run the task in the background.
- You can decide the type of sync, either one-way sync or two-way sync.
- In sync options window, you can further specify the sync method if you choose one-way sync above.
- In sync schedule window, you can set up one or more schedules to automatically carry out the sync task (daily, weekly or monthly).
Conclusion
This paper introduces three solutions for you to realize Google backup and sync multiple accounts and you can choose one based on your preference.
Besides cloud to cloud sync, MultCloud also enables you to transfer files from one cloud to another as well as basic cloud files management with 'Cloud Transfer' and 'Cloud Explorer' functions. So if necessary, you can transfer photos from one Google account to another, transfer MEGA to OneDrive, perform safe file sharing or realize managing several OneDrive accounts on same PC easily.
